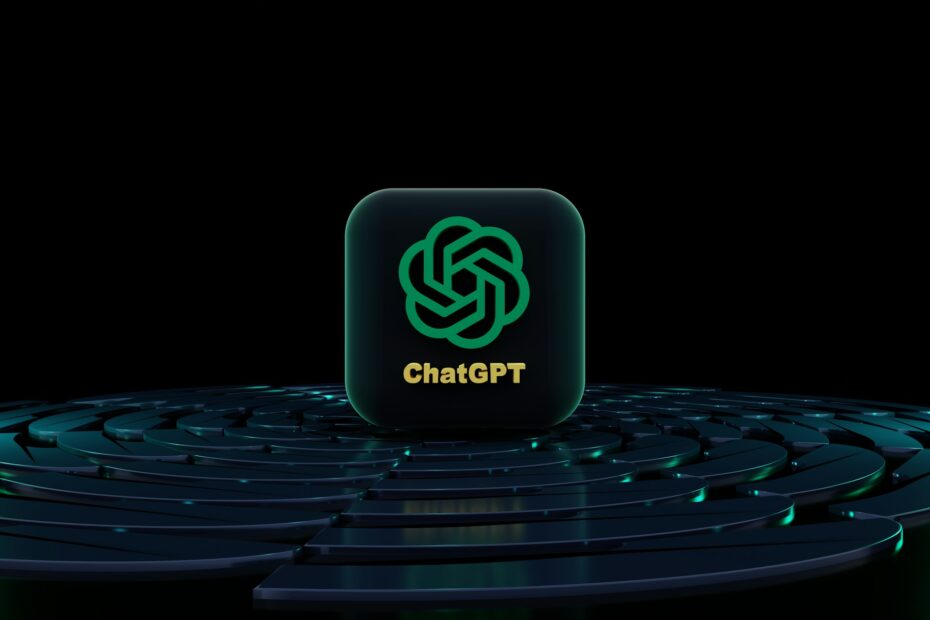ChatGPT, created by OpenAI, is a powerful AI assistant designed to help with a wide range of tasks, including content creation, answering questions, and engaging in dynamic conversations. Whether you’re using ChatGPT for professional purposes, learning, or just for fun, understanding how to log in is the essential first step. This guide offers a clear, step-by-step walkthrough to help you access ChatGPT effortlessly—even if you’re a complete beginner. Plus, we’ll touch on options for using Free ChatGPT without login, so you can start chatting right away with minimal setup.
Step 1: Visit the ChatGPT Website
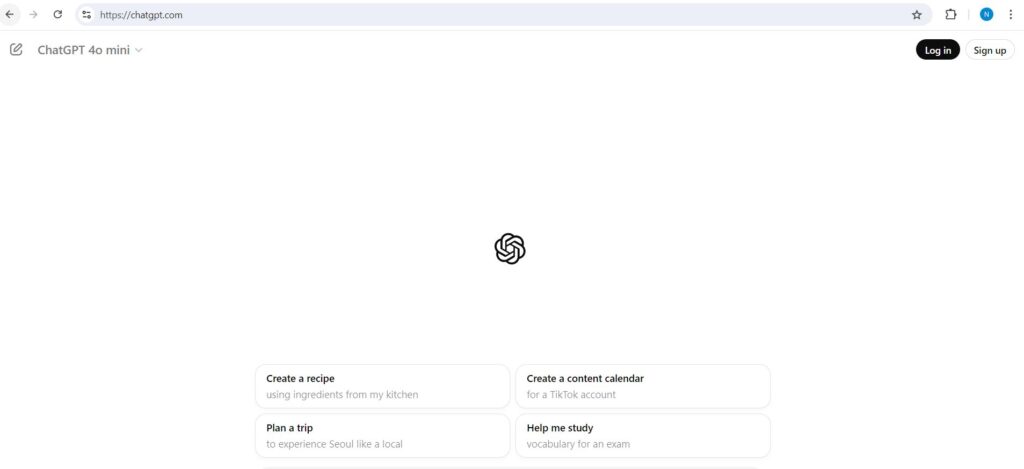
Choose Your Browser: Start by opening your preferred web browser. ChatGPT is accessible on all major browsers, including Google Chrome, Mozilla Firefox, Safari, and Microsoft Edge. Choose the one you are most comfortable with or that you have set as your default browser.
Navigate to the Website: In the browser’s address bar (usually located at the top of the window), type the URL: https://chatgpt.com/. After typing the address, press Enter on your keyboard. This action will direct you to the official ChatGPT website.
Loading the Page: Wait for the page to load completely. The speed at which the page loads may depend on your internet connection. Once loaded, you should see the ChatGPT homepage, which typically features a welcoming interface with options to log in or sign up.
Step 2: Click on the "Log In" Button
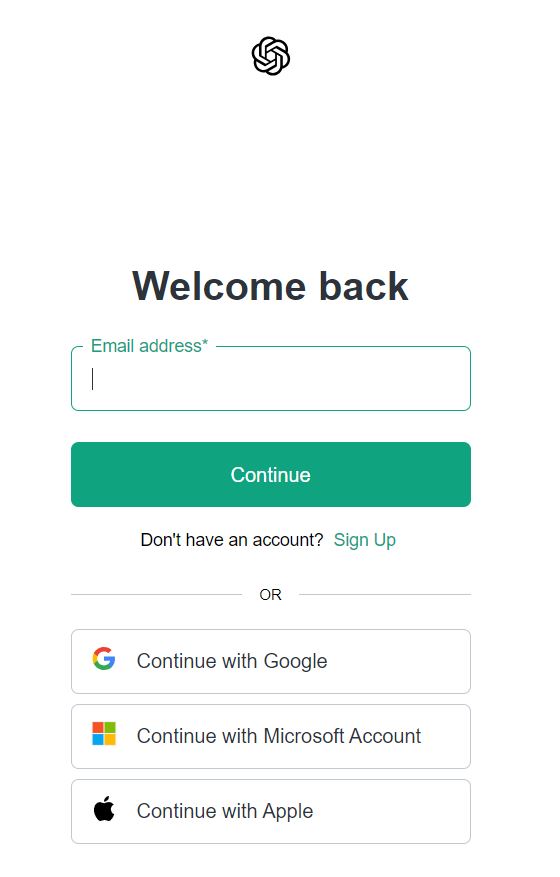
Identify the Log In Option: On the ChatGPT homepage, take a moment to locate the “Log In” button. It is usually found in the upper-right corner of the page. This button is prominently displayed to make it easy for users to access their accounts.
Understand the Interface: The homepage might also offer options such as signing up for a new account, exploring the platform, or learning more about ChatGPT’s features. However, since your goal is to log in, focus on the “Log In” button.
Click the Button: Once you’ve identified the “Log In” button, click on it using your mouse or trackpad. This action will take you to the login page, where you can enter your account credentials.
3: Enter Your Credentials
Access the Login Fields: After clicking the “Log In” button, you’ll be taken to a page where you can enter your login credentials. This page is secure, indicated by a padlock icon next to the URL, ensuring that your information is protected.
Enter Your Email Address: In the first field, labeled “Email” or “Email Address”, type the email address associated with your ChatGPT account. Ensure that you enter it correctly, as even a small typo can prevent you from logging in.
Input Your Password: Next, move to the second field labeled “Password”. Carefully type in your password. Passwords are case-sensitive, so be sure to use the correct capitalization. If you’re unsure about your password, you can click on the eye icon next to the password field to view what you’ve typed (this may vary depending on the browser).
Remember Me Option: Below the password field, you may see a checkbox labeled “Remember me”. If you’re using your personal device and prefer to stay logged in for future visits, you can check this box. However, if you’re on a public or shared computer, it’s safer to leave this option unchecked.
Proceed with Login: After ensuring that both your email and password are correctly entered, click on the “Continue” or “Log In” button to proceed. This will initiate the login process.
Step 4: Two-Factor Authentication (If Enabled)
Understanding Two-Factor Authentication (2FA): If you’ve enabled two-factor authentication (2FA) on your ChatGPT account, this step adds an extra layer of security. 2FA requires not only your password but also a second form of verification, typically a code sent to your phone or generated by an authentication app.
Open Your Authentication App: After entering your email and password, you’ll be prompted to enter a verification code. This code can be found in the authentication app you have linked to your ChatGPT account, such as Google Authenticator, Authy, or Microsoft Authenticator. Open the app on your smartphone or other device.
Retrieve the Code: In your authentication app, you’ll see a six-digit code next to the name of your ChatGPT account. This code refreshes every 30 seconds, so make sure to use it before it expires.
Enter the Code: Back on the ChatGPT login page, type this six-digit code into the field provided. This step is crucial for confirming that it’s really you trying to access the account.
Complete the Login: After entering the code, click “Verify” or “Continue”. If the code is correct, you’ll successfully complete the login process and gain access to your ChatGPT account.
Step 5: Accessing ChatGPT
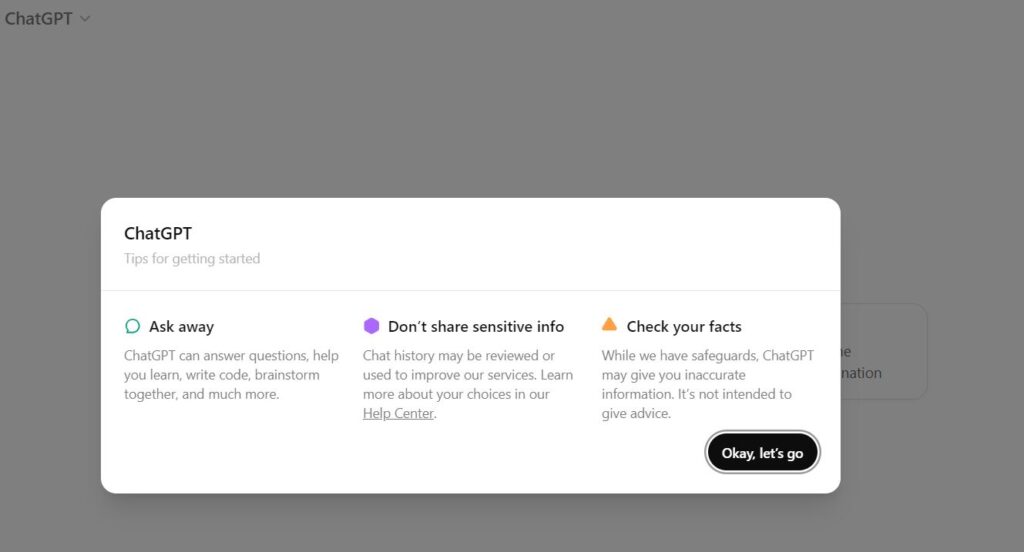
Dashboard Overview: Once logged in, you’ll be redirected to the ChatGPT dashboard. This is your central hub for interacting with the AI. The dashboard typically includes options to start a new conversation, access recent chats, and adjust your account settings.
Exploring Features: Take a moment to explore the various features available on the dashboard. You can initiate a new chat by typing in the text box, view your conversation history, or even access tutorials and support if you need help navigating the platform.
Personalizing Your Experience: On the dashboard, you might find options to personalize your ChatGPT experience. This can include setting preferences for how the AI responds, adjusting privacy settings, or integrating other tools and services.
Stay Logged In or Log Out: If you checked the “Remember me” option earlier, you’ll remain logged in for future sessions. If you wish to log out after your session, you can usually find the log-out option in a dropdown menu by clicking on your profile icon or username in the top-right corner.
Troubleshooting Tips
If you encounter any difficulties during the login process, consider the following solutions:
Forgot Password?: If you can’t remember your password, click on the “Forgot password?” link found on the login page. You’ll be prompted to enter your email address, and ChatGPT will send you a link to reset your password. Follow the instructions in the email to regain access to your account.
Incorrect Credentials: Ensure that you’ve entered your email and password correctly. Passwords are case-sensitive, so check for any capitalization errors. Also, ensure there are no extra spaces at the beginning or end of your email or password.
Browser Issues: If the login page fails to load properly or doesn’t respond, try clearing your browser’s cache and cookies. Alternatively, switch to a different browser to see if the problem persists.
Two-Factor Authentication Problems: If you’re unable to retrieve the 2FA code from your authentication app, ensure your device’s time settings are correct, as time discrepancies can cause issues with code generation. If problems continue, you might need to disable 2FA temporarily through your account settings (if possible) and then re-enable it later.
Frequently Asked Questions (FAQ) about Logging into ChatGPT
1. Can I log into ChatGPT using social media accounts like Google or Facebook?
Yes, ChatGPT allows users to log in using their Google or Microsoft accounts. On the login page, you will see options to log in with these services. Simply click on the Google or Microsoft icon, and you’ll be redirected to the respective authentication page. Once you authorize the connection, you will be logged into ChatGPT without needing to enter your email and password directly.
2. What should I do if I don’t receive the two-factor authentication (2FA) code?
If you don’t receive the 2FA code, here are some steps you can take:
- Check Time Settings: Ensure that your device’s time settings are correct and set to automatic. An incorrect time setting can cause the code to be out of sync.
- Check App Notifications: Make sure notifications for your authentication app are enabled. Sometimes, codes might be generated without a notification alert.
- Resend Code: Some platforms allow you to request a new code. Look for a “Resend code” or similar option on the 2FA prompt page.
- Backup Codes: If you’ve previously saved backup codes, use one of those to log in.
If issues persist, consider contacting ChatGPT support for further assistance.
3. Can I log into ChatGPT from multiple devices simultaneously?
Yes, you can log into ChatGPT from multiple devices at the same time. For example, you can access your account on your laptop, smartphone, and tablet simultaneously without being logged out from any device. However, be mindful of your account security, especially if you’re using public or shared devices.
4. How do I change the email address associated with my ChatGPT account?
To change the email address associated with your ChatGPT account:
- Log in to your ChatGPT account.
- Go to your account settings, usually accessible by clicking on your profile icon or username.
- Look for an option like “Account Information” or “Email Settings”.
- Enter your new email address and confirm it. You may be asked to verify the new email address through a confirmation email sent to that address.
- Follow the instructions in the email to complete the process.
5. What happens if I accidentally log into the wrong ChatGPT account?
If you accidentally log into the wrong ChatGPT account, simply log out and then log in again with the correct credentials. To log out, click on your profile icon in the top-right corner of the ChatGPT interface and select “Log Out”. After logging out, you can re-enter the correct email and password on the login page.
6. Is there a way to stay logged in to ChatGPT without needing to log in each time?
Yes, by selecting the “Remember me” option during the login process, you can stay logged in to ChatGPT on your device. This feature keeps your session active even if you close the browser. However, for security reasons, it’s recommended not to use this feature on shared or public computers.
7. What should I do if I suspect someone else has accessed my ChatGPT account?
If you suspect unauthorized access to your ChatGPT account:
- Change Your Password: Immediately change your password by logging into your account and navigating to the account settings.
- Check Account Activity: Review recent activity if the option is available. Look for any unusual or unrecognized activity.
- Enable Two-Factor Authentication: If you haven’t already, enable 2FA to add an extra layer of security.
- Contact Support: If you continue to see suspicious activity or have concerns about the security of your account, contact ChatGPT support for assistance.
8. Can I recover my ChatGPT account if I forget both my password and the email address?
If you forget both your password and the email address associated with your ChatGPT account, recovery can be challenging but not impossible. You’ll need to contact ChatGPT support directly and provide any information that can verify your identity or ownership of the account, such as transaction details (if applicable), any associated usernames, or other linked accounts (like Google or Microsoft).
9. Is it possible to log into ChatGPT without an internet connection?
No, you cannot log into ChatGPT without an internet connection. ChatGPT is a cloud-based service, meaning all interactions are processed online. You need a stable internet connection to log in, access features, and use the AI.
10. How do I log out of ChatGPT on all devices at once?
To log out of ChatGPT on all devices:
- Change Your Password: Changing your password usually forces all devices to be logged out, except the one where the change was made.
- Account Settings: Some services offer an option in the account settings to log out of all devices. Look for this option under security or privacy settings.
- Contact Support: If you cannot find these options, contacting ChatGPT support may help you log out of all sessions remotely.
Conclusion
Logging into ChatGPT is a straightforward process, but attention to detail is key. By following this step-by-step guide, you should be able to access ChatGPT quickly and efficiently, allowing you to take full advantage of the powerful AI at your fingertips. If you ever run into issues, don’t hesitate to consult the troubleshooting tips provided, or reach out to ChatGPT support for further assistance. Happy chatting.