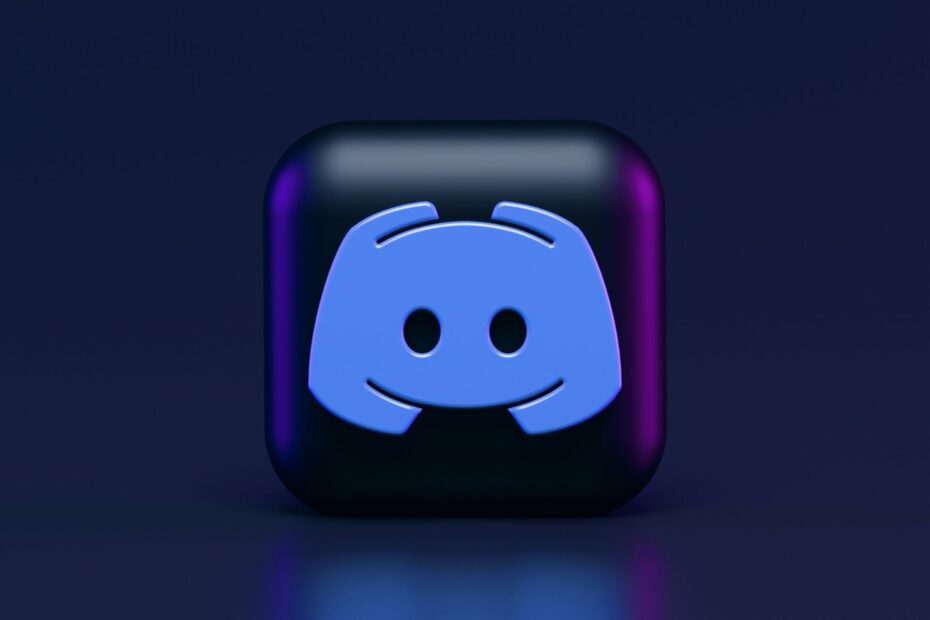Discord has rapidly emerged as a premier platform for communication among a wide array of users, including gamers, hobbyists, community groups, and professional teams. Its comprehensive blend of voice, video, and text communication capabilities makes it an exceptionally versatile tool for diverse needs. Whether you’re looking to coordinate with teammates, join a hobbyist group, or manage professional projects, Discord offers a robust set of features to facilitate smooth and efficient communication. Here’s a detailed guide to help you create a Discord account and get started on this dynamic platform.
Step 1: Access Discord
A. Desktop App:
1. Visit the Discord Website: Open your web browser and navigate to discord.com.
2. Download the App: On the homepage, click on the “Download for Windows” button. If you’re using a Mac, the website will detect it and provide the appropriate download button.
3. Install the App: Once the download is complete, locate the downloaded file (typically in your Downloads folder) and double-click to open it. Follow the on-screen instructions to complete the installation process.
B. Mobile App:
1. Open Your App Store: On iOS devices, open the App Store. On Android devices, open the Google Play Store.
2. Search for Discord: Use the search bar at the top of the app store interface to search for “Discord.”
3. Download the App: Find the official Discord app in the search results and tap the download/install button.
C. Web Version:
1. Visit the Discord Website: Open your web browser and go to discord.com.
2. Open Discord in Browser: Click on “Open Discord in your browser.” This allows you to use Discord without downloading the app.
Step 2: Register for an Account
1. Launch the App or Open the Website: Open the Discord app if you’ve installed it, or stay on the website if you’re using the browser version.
2. Click on Register: On the login page, look for the “Register” button, typically found below the login fields, and click it.
3. Enter Your Information:
- Email Address: Enter a valid and active email address.
- Username: Choose a unique username. This can be changed later if needed.
- Password: Create a strong password. Consider using a combination of letters, numbers, and special characters for better security.
4. Agree to the Terms: Read through Discord’s terms of service and privacy policy. Check the box indicating that you agree to these terms.
5. Click Continue: After filling in all the required information, click the “Continue” button to proceed.
Step 3: Verify Your Email
1. Check Your Email: Open your email inbox for the address you used to register.
2. Find the Verification Email: Look for an email from Discord. It may be in your primary inbox, but if not, check your spam or junk folder.
3. Verify Your Email: Open the email and click on the verification link provided. This step confirms your email address and activates your account.
Step 4: Set Up Your Profile
1. Add a Profile Picture: Click on the user settings (gear icon) near your username, go to “My Account,” and then click “Edit.” Upload a profile picture by selecting an image file from your device.
2. Customize Your Username: If you want to change your username, you can do so in the “My Account” section by clicking “Edit” next to your username.
3. Set Your Status: Click on your profile picture at the bottom left of the app or website to set your status. You can choose from Online, Idle, Do Not Disturb, and Invisible. You can also set a custom status message.
Step 5: Join or Create a Server
A. Joining a Server:
1. Receive an Invitation: To join a server, you’ll need an invite link. This can be provided by a friend or found on community websites.
2. Enter the Invite Link: Click the “+” button on the left sidebar and select “Join a Server.” Enter the invite link and click “Join.”
B. Creating a Server:
1. Create a New Server: Click the “+” button on the left sidebar and select “Create a Server.”
2. Set Up Your Server: Choose a server name, select a region (the region closest to you is recommended for better performance), and optionally upload a server icon.
3. Invite Friends: Once your server is set up, you can invite friends by clicking “Invite your friends” and sending them the invite link.
Step 6: Explore and Customize
1. Explore Channels and Categories: Discord servers can have multiple channels (text and voice) organized into categories. Explore these to familiarize yourself with the server’s layout and rules.
2. Adjust Notification Settings: Go to user settings (gear icon) and select “Notifications.” Here, you can customize how and when you receive notifications to suit your preferences.
3. Connect Other Accounts: In user settings, you can connect other accounts like Steam, Twitch, and Spotify. This can enhance your Discord experience by integrating these services.
Additional Tips for Using Discord
A. Learn Shortcuts
Discord offers a variety of keyboard shortcuts to enhance your user experience by allowing you to navigate more efficiently and perform tasks quickly. Here are some key shortcuts and tips on how to use them:
1. Quick Switcher (Ctrl + K or Cmd + K on Mac):
- Purpose: Quickly jump to any channel or direct message.
- How to Use: Press
Ctrl + K, and a search bar will appear. Start typing the name of the channel or user you want to jump to, and select it from the list that appears.
2. Navigating Channels (Alt + ↑/↓ or Option + ↑/↓ on Mac):
- Purpose: Move between channels within a server without using the mouse.
- How to Use: Press
Altand use the up or down arrow keys to navigate through the channel list.
3. Switching Servers (Ctrl + ↑/↓ or Cmd + ↑/↓ on Mac):
- Purpose: Quickly switch between servers.
How to Use: Press Ctrl and use the up or down arrow keys to move through your list of servers.
4. Muting/Unmuting Yourself (Ctrl + Shift + M or Cmd + Shift + M on Mac):
- Purpose: Quickly mute or unmute your microphone during voice chats.
- How to Use: Press
Ctrl + Shift + Mto toggle mute.
5. Deafening/Undeafening Yourself (Ctrl + Shift + D or Cmd + Shift + D on Mac):
- Purpose: Mute both your microphone and incoming audio.
- How to Use: Press
Ctrl + Shift + Dto toggle deafen.
6. Open Emoji Picker (Ctrl + E or Cmd + E on Mac):
- Purpose: Quickly access emojis.
- How to Use: Press
Ctrl + Eto open the emoji picker and insert emojis into your messages.
B. Utilize Bots
Bots are automated programs that can perform various tasks to enhance your Discord server’s functionality. They can manage administrative tasks, play music, facilitate games, and more. Here’s how to get started with bots:
1. Finding Bots:
- Bot Lists: Websites like top.gg or discord.bots.gg list popular and reliable Discord bots.
- Server Recommendations: Often, other members or administrators in your server can recommend useful bots.
2. Adding Bots to Your Server:
- Invite Link: Most bot listing websites provide an invite link. Click on the link, select the server where you want to add the bot, and authorize the necessary permissions.
- Administrator Role: Ensure you have the appropriate permissions (usually Server Manager or Administrator) to add bots to the server.
3. Using Bots:
- Commands: Each bot has its own set of commands. These can usually be found on the bot’s website or by typing a help command (e.g.,
!helpor/help) in the server. - Customization: Many bots allow you to customize their behavior and settings to fit your server’s needs. Check the bot’s documentation or settings for customization options.
- Commands: Each bot has its own set of commands. These can usually be found on the bot’s website or by typing a help command (e.g.,
C. Stay Secure
Keeping your Discord account secure is crucial, especially if you are managing servers or handling sensitive information. Here are some steps to enhance your security:
1. Enable Two-Factor Authentication (2FA):
- Purpose: Adds an extra layer of security by requiring a code from an authenticator app in addition to your password.
- How to Enable:
- Go to User Settings by clicking the gear icon next to your username.
- Navigate to the “My Account” section.
- Click “Enable Two-Factor Auth” and follow the prompts.
- Use an authenticator app like Google Authenticator or Authy to scan the QR code provided by Discord.
- Enter the code generated by the app to complete the setup.
2. Use Strong Passwords:
- Purpose: Protects your account from being easily compromised.
- How to Create a Strong Password:
- Use a mix of letters (uppercase and lowercase), numbers, and special characters.
- Avoid common words or easily guessable information (like birthdays).
- Consider using a password manager to generate and store complex passwords.
3. Be Cautious with Links and Attachments:
- Purpose: Prevents phishing attempts and malware infections.
- Best Practices:
- Don’t click on suspicious links or download attachments from unknown users.
- Verify the authenticity of links by hovering over them to see the actual URL.
- Be wary of direct messages from unknown users, especially those asking for personal information.
4. Regularly Review Authorized Apps:
- Purpose: Ensures no unauthorized applications have access to your account.
- How to Review:
- Go to User Settings and select “Authorized Apps.”
- Review the list of applications and revoke access to any that are unfamiliar or no longer needed.
FAQ: Creating and Using a Discord Account
1. What if I don’t receive the verification email?
If you don’t receive the verification email:
- Check Spam/Junk Folder: Sometimes, the email might end up in your spam or junk folder.
- Resend Verification Email: Go to your Discord account settings and look for an option to resend the verification email.
- Ensure Correct Email: Double-check that you entered the correct email address during registration.
- Wait a Few Minutes: Sometimes, there may be a delay. Wait a few minutes and check again.
2. Can I change my email address after creating my account?
Yes, you can change your email address:
- Go to User Settings: Click on the gear icon next to your username.
- Navigate to My Account: In the account settings, click “Edit” next to your email address.
- Enter New Email: Enter your new email address and your current password to confirm the change.
- Verify New Email: Follow the verification process for your new email address.
3. What is Discord Nitro, and do I need it?
Discord Nitro is a premium subscription service that offers:
- Enhanced Features: Including higher quality screen sharing, larger file upload limits, and animated emojis.
- Server Boosts: Improve server performance and unlock additional features for the servers you frequent.
- Custom Tags and Stickers: Access to more customization options for your profile.
- Optional Subscription: Discord Nitro is not necessary to use Discord, but it provides extra features for enhanced usage.
4. How do I enable two-factor authentication (2FA)?
To enable 2FA for additional security:
- Go to User Settings: Click on the gear icon next to your username.
- Select My Account: Navigate to the “My Account” section.
- Enable 2FA: Click “Enable Two-Factor Auth” and follow the instructions to set it up using an authenticator app like Google Authenticator or Authy.
5. What should I do if I forget my password?
If you forget your password:
- Go to Login Page: On the Discord login page, click on “Forgot your password?”
- Enter Your Email: Provide the email address associated with your Discord account.
- Check Your Email: Follow the instructions in the password reset email to create a new password.
6. Can I have multiple Discord accounts?
Yes, you can create multiple Discord accounts, but you will need a unique email address for each account. To switch between accounts:
- Use Account Switching: Discord has a feature that allows you to switch between multiple accounts without logging out. Go to your user settings and look for the “Switch Accounts” option.
7. What are server roles, and how do they work?
Server roles are used to manage permissions and organize members:
- Create Roles: Server admins can create roles with specific permissions, such as the ability to manage channels, kick members, or pin messages.
- Assign Roles: Members can be assigned one or multiple roles, determining their access and abilities within the server.
- Customize Permissions: Each role can have customized permissions to control what members with that role can do.
8. How can I improve my server’s security?
To enhance your server’s security:
- Set Up Verification Levels: In server settings, set verification levels to require new members to have a verified email or be a member for a certain time before they can chat.
- Use Moderation Bots: Add bots like MEE6 or Dyno to help moderate and manage your server.
- Enable 2FA for Admins: Require server admins and moderators to enable two-factor authentication.
9. What if I encounter harassment or spam?
If you experience harassment or spam:
- Block the User: Right-click on the user’s name and select “Block.”
- Report to Discord: Use the “Report” feature to alert Discord of any violations. Go to the offending message, click the three dots, and select “Report.”
- Adjust Privacy Settings: Customize your privacy settings to control who can send you friend requests or direct messages.
10. How can I personalize my Discord experience?
To personalize your Discord experience:
- Customize Your Profile: Change your avatar, username, and status message.
- Theme Settings: In user settings, go to “Appearance” and choose between light and dark modes, or sync with your system settings.
- Keybinds: Set up custom keybinds for actions like muting, deafen, or push-to-talk
Conclusion
Creating a Discord account is a straightforward process that sets the stage for joining a dynamic and engaging platform. Whether you’re looking to connect with friends, join communities, or collaborate with team members, Discord offers a versatile space for all your communication needs. Follow these detailed steps to get started and make the most of your Discord experience. Happy chatting!